This is a re-post from here: http://answers.microsoft.com/en-us/windows/wiki/windows8_1-pictures/use-non-certified-play-to-devices-in-windows-81/660c16a5-33e8-4a1a-9466-6fa2bfe07956
Use Non Certified Play To Devices in Windows 8.1
Summary
Details
Background
A little history: In Windows 7, Microsoft introduced Play To which used the DLNA spec to let me send media from my computer to a DLNA DMR. I had so so results with my 2009 Samsung TV due to poor transcoding support, but great results with my WDTV Live Hub and my SONOS speakers. The so-so experience on my TV and the not wonderful experience on other device by many many people caused Microsoft to rethink their strategy for Windows 8 and come up with a more intensive certification process for devices to “insure” a good experience. This translated into a restrictive policy for Windows 8 Start Screen/Metro/Modern UI Apps where only MS certified devices would appear in an applications Settings: Devices menu. In Windows 8, a workaround is available that requires a registry entry for each device you wish to enable for Play To support for Modern UI Apps.
What I am about to describe works on both my Surface and Surface RT tablets as well as my Desktop running Windows 8.1
Check if the Device is listed and shows as non certified in PC & Devices Settings/Devices. To do this:
1. Click or tap the Settings Charm on the Start Screen
2. Select Change PC Settings
3. Select PC & Devices
4. Select Devices
5. Verify that your device is listed (the example below shows the TV that is Not Windows Certified as present in the list)
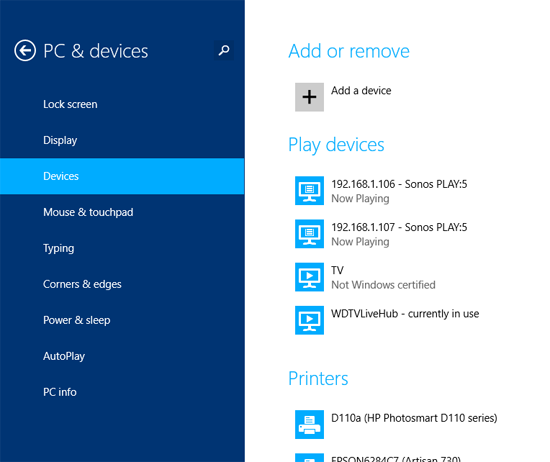
6. If the Device is not present, use Add Device to attempt to add the device to the list
Next Step: Verify Legacy DLNA “Play To” Support
1. To do this, right click a supported media file in a classic library and verify the Play To menu appears
2. Next, verify that you can successfully send to your target device and it plays the media you selected.
a. To do this, right click a supported media file in a classic library and verify the Play To menu appears and that you can successfully send to your target device and it plays the media you selected.
Open the Registry Editor
1. On the Start Screen, type/search for regedit
2. Navigate to HKEY_LOCAL_MACHINESoftwareMicrosoft
3. Create a NEW key by right clicking Microsoft and name it PlayTo
.png)
.png)
4. Once the key is created, right click it and create a new DWord
.png)
5. The new Dword should be named ShowNonCertifiedDevices. After you have created the key, right click, edit and change the value from 0 to 1.
.png)
After a reboot, your Non Certified devices should be available in Windows Store Apps that support Play (PlayTO), as in the example below:
.png)
Note: You alternatively could use HKEY_CURRENT_USERSoftwareMicrosoftPlayTo with a DWORD ShowNonCertifiedDevices with value 1 which would limit functionality on a per user basis.
See Also
Originally published (Additional Information Available) at http://digitalmediaphile.com/index.php/2013/07/15/how-to-use-non-certified-play-to-devices-in-windows-8-1/
Here is a registry script to apply this workaround for you